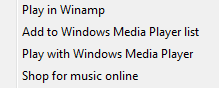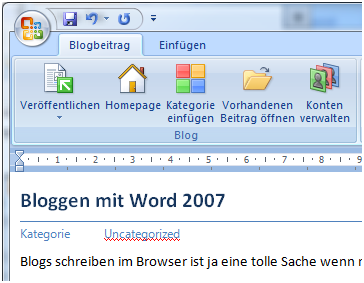GeoSetter ist eines meiner Lieblingstools für das Photomapping mit OpenStreetMap. Damit kann ich rasend schnell die Bilder sortieren die ich beim Photomapping geschossen habe.
Da es passieren kann das meine Kamera – eine Sony DSC-HX5V – noch keinen gültigen GPS Fix hatte führt das dazu dass die Bilder die letzte bekannte Position zugewiesen bekommen. Für normale Bilder eine tolle Sache, beim Photomapping stört das gewaltig. Glücklicherweise ist die Kamera so schlau und vermerkt das in den EXIF-Daten.
Das lässt sich dann später mit Tools wie dem GeoSetter korrigieren.
Zusätzlich zum GPS in der Kamera zeichne ich die Tracks beim Mapping mit einem speziellen GPS Logger auf. Ich verwende den Transystem i-Blue 747.
Wenn die Empfangslage schwierig ist hat der Logger eine bessere Position als die Kamera. Daher möchte ich später im Editor beide Positionen angezeigt bekommen.
Vorbereitung
Mit Hilfe von GeoSetter ist das ganz einfach. Zuerst erzeuge ich eine Kopie meiner Bilder. Die Originale möchte ich behalten um später eine „zweite Meinung“ bezüglich der Position zu haben. Dann benenne ich die Kopien der Bilder um. GeoSetter bietet mir da das passende Werkzeug „Bilddateien umbenennen„. Ich füge hier einfach die Zeichenkette „_logger“ an den Dateinamen an.
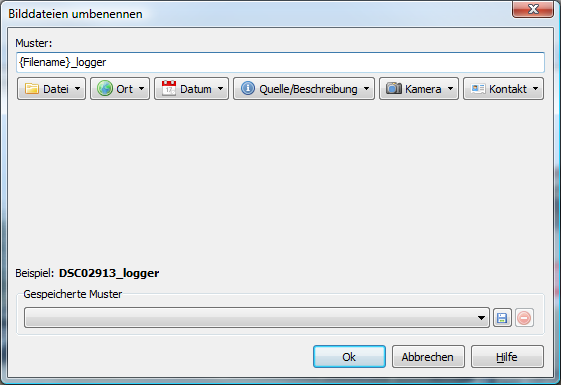
Koordinaten anpassen mit GeoSetter
Als nächstes lasse ich die Koordinaten des Bildes an die des Loggers anpassen. Das funktioniert deswegen weil Logger und Kamera die GPS Uhrzeit verwenden. In den Bildern steht die genau Zeit in den EXIF Daten drin. Damit kann man aus dem GPX-Track des Loggers die Position holen. Da ich sowohl die Kamera als auch den Logger trage befinden sich beide zur gleichen Zeit am gleichen Fleck.
Ich markiere im GeoSetter die GPX Dateien in der Auswahl die für die Anpassung der Koordinate verwendet werden sollen. Dann die Bilddateien markieren und die Funktion „Synchronisierung mit GPS-Datendateien“ wählen.
Da die Uhrzeit der Kamera von GPS kommt und ich nur die Bilder synchronisieren will bei denen auch wirklich zeitgleich ein Logger verwendet wurde habe ich den Schwellenwert für die maximal zulässige Zeitdifferenz sehr kurz gewählt. Alles innerhalb dieser Zeitspanne für das es keine exakte Position gibt wird ggf. auf den ersten, bzw. den letzten Trackpunkt gesetzt. Gleichzeitig lasse ich auch noch die Zeitzone in die EXIF-Daten schreiben.
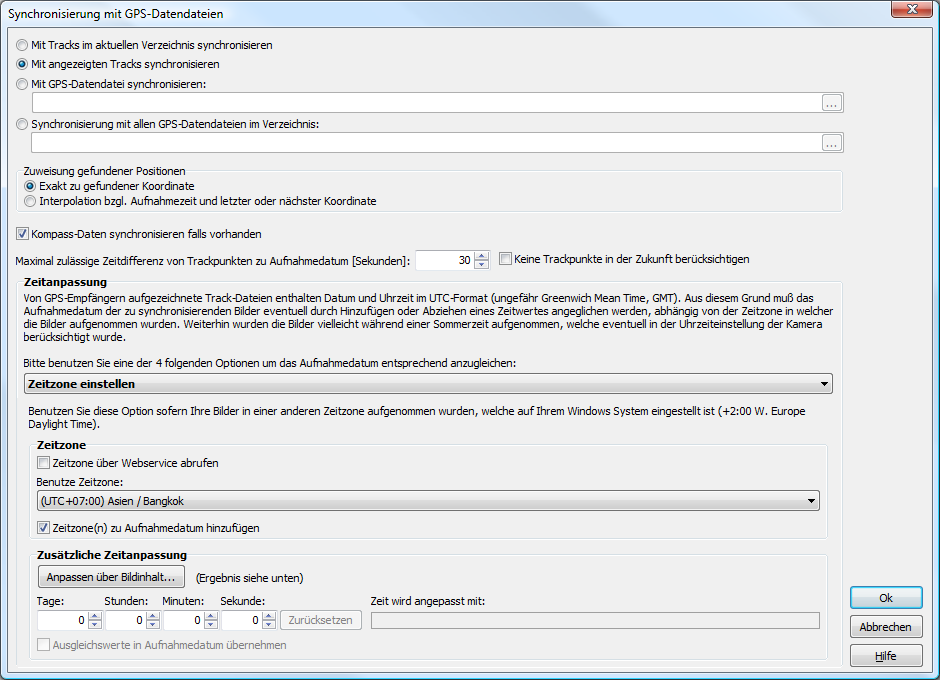
Sollte ich Bilder haben bei denen der Logger nicht bereit war (oder einfach nicht eingeschaltet ;)) so bemerkt GeoSetter das und teilt mir das in einer Statusmeldung mit.
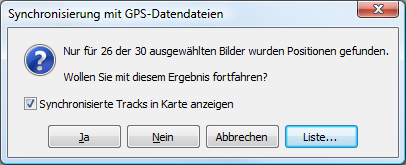
In meinem Fall gab es vier Bilder zu denen ich keinen passenden GPX Track habe und bei denen ich mich auf die GPS-Position der Kamera verlassen muss. Damit ich später nicht durcheinanderkomme kann ich die Bilder wieder löschen. Nicht vergessen: zu Beginn habe ich eine Kopie angelegt. Die geänderten Dateien zeigt das Programm in rot an. Für die restlichen Bilder übernimmt GeoSetter die neuen Koordinaten nach einem Klick auf das Diskettensymbol „Alle Änderungen in Bildern speichern“.
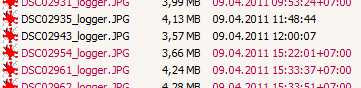
Verwenden im Editor
Für das Editieren der OpenStreetMap Daten verwende ich JOSM. Dort kann ich einfach die Dateien und GPX-Tracks per Drag’n’Drop anzeigen lassen. Falls die Position eines Bildes im Kamera GPS und im Logger deutlich abweicht muss ich mich eben für eine Position entscheiden. Da sich zusätzlich auch Bing Luftbilder einblenden lassen ist das meiner Meinung nach eine der besten Möglichkeiten Daten zu erfassen. Durch den eingebauten Kompass ist auch gleich klar in welche Richtung man fotografiert hat. JOSM zeigt das durch einen kleinen Pfeil an.
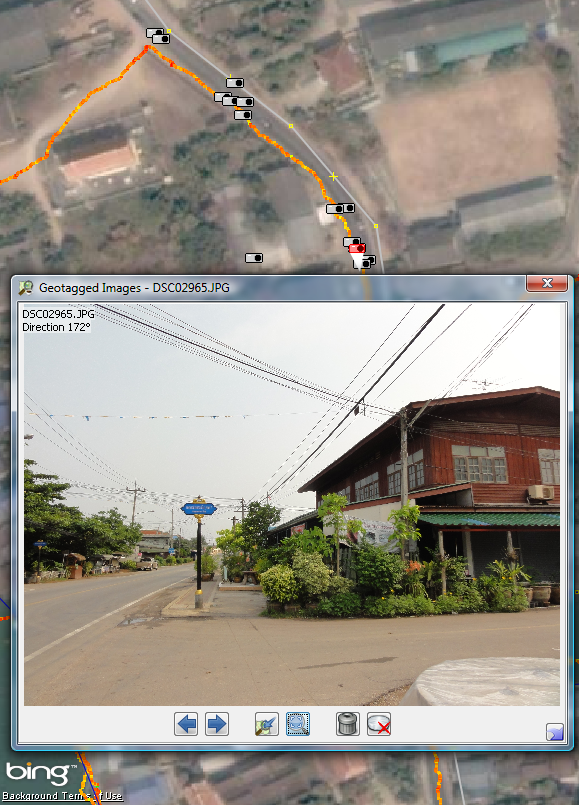
Die GPX-Dateien müssen übrigens auch manchmal vor dem Upload bereinigt werden. „Punktewolken“ stören nur beim Editieren. Aber das ist ein anderer Artikel.