Wenn ich länger für OpenStreetMap mappe, z.B. im Urlaub, dann will ich unterwegs ab und zu meinen iBlue 747A+ Datenlogger auslesen. Nicht immer habe ich dann einen Laptop griffbereit. Aber ich habe ein Smartphone mit AndroidMTK dabei. Eine perfekte Kombination.
Den Logger verbinden
Bevor der Logger mit Bluetooth ausgelesen werden kann muss ich ihn zuerst einmal mit meinem Telefon verbinden, auch Pairing genannt. Wenn der Logger eingeschaltet ist (Schalterstellung „Log„), dann ist auch die Bluetooth Kommunikation bereit.
Im Android Einstellungsdialog schalte ich dann Bluetooth ein und lasse nach Geräten in der Nähe suchen. Der Logger meldet sich als „iBT A+ GPS“ in der Liste. Dort wähle ich aus dass ich das Gerät verbinden möchte. Der benötigte Pin-Code ist vier mal die Null.
Android merkt sich den Logger, so dass die Eingabe des Pin-Codes zukünftig nicht mehr erforderlich ist. Es reicht dann aus den Logger einzuschalten und auf Android das Bluetooth zu aktivieren.
Da Bluetooth eine „Nahbereichsfunktechnik“ ist sollten Logger und Handy auch nicht zu weit voneinander entfernt sein. 3-4 Meter haben bei mir noch funktioniert, aber wer auf Nummer sicher gehen will legt die Geräte zumindest in die Nähe.
AndroidMTK als App für mein Android Smartphone
Bei Google Play bekommt man die kostenlose App AndridMTK die es ermöglicht Bluetooth Datenlogger mit einem MTK Chipsatz auszulesen.
Die App ist recht einfach gehalten, die wenigen wirklich nötigen Funktionen erledigt sie dennoch problemlos.
Wer möchte kann die App auch erweitern, der unter GPLv3 lizenzierte Quellcode ist bei Google Code in einem Mercurial Repositoy hinterlegt.
Das Hauptmenü begrüßt mit einer spartanischen Ansicht. Es gibt einen Button um den Download zu starten und einen Button um den Speicher des Loggers zu leeren. Weitere Schaltflächen ermöglichen einen Neustart des Loggers (bzw. das Anfordern eines neuen GPS Fix). Eine Funktion die ich selbst noch nie benötigt habe, aber für den einen oder anderen vielleicht nützlich sein kann.
Die Einstellungen
Ähnlich spartanisch wie die Oberfläche sind auch die Einstellungsmöglichkeiten. Die wohl wichtigste Einstellung ist die Auswahl des Datenloggers, „GPS device„. Hier wähle ich den gerade per Bluetooth verbundenen Logger aus.
Eine weitere Einstellung „Create GPX file“ erlaubt die Erzeugung einer GPX Datei direkt auf dem Smartphone. Praktisch wenn man den Track direkt auf dem Telefon schon anschauen möchte. Kann unter Umständen Probleme machen, siehe auch den Abschnitt weiter unten.
Mit „Write one trk section“ ist einstellbar ob in der GPX Datei nur ein einzelner Track abgespeichert wird oder ob die vom Logger aufgezeichneten einzelnen Track erhalten bleiben sollen. Für ein späteres Georeferenzieren von Bildern mit dem Geo Setter will ich die Tracks einzeln haben, daher bleibt bei mir die Option abgeschaltet.
Der Workflow
Die übliche Vorgehensweise beim Auslesen des Datenloggers beschränkt sich auf wenige Schritte. In der Regel wähle ich „Download log from device“ um den Log auf das Smartphone zu laden. Wenn das geklappt hat schaffe ich mit „Clear log on device“ wieder Platz auf dem Datenlogger für neue Tracks.
Die heruntergeladenen Daten finden sich in einer Datei mit Datum/Uhrzeit im Namen direkt im Verzeichnis „/sdcard“. Das ist bei vielen Smartphone die externe Speicherkarte, kann aber auch eine Partition des fest verbauten Speichers sein. Einstellbar ist das leider noch nicht.
Wenn die Option zum erstellen einer GPX Datei angewählt wurde befindet sich dort zusätzlich auch eine Datei mit den Daten im GPX Format.
Mögliche Probleme
Die Konvertierung in eine GPX Datei funktioniert nur eingeschränkt. Wer mehr als einen Punkt pro Sekunde aufzeichnet wird Probleme bekommen, da das mit Stand November 2012 noch nicht in der Software umgesetzt ist. Hier sollte der im folgende beschriebene Weg gewählt werden.
Auf einem Huawei Ideos X3 hat das Erzeugen der GPX Datei nicht geklappt. Die App ist immer abgestürzt. Ich vermute dass bei diesem Handy der verfügbare Hauptspeicher nicht ausgereicht hat. Mit einem Handy mit mehr Speicher hat es bis jetzt immer geklappt.
Eventuell ist der Logger auch so alt, dass ein Auslesen über Bluetooth von Haus aus noch nicht unterstützt wird. Dann muss der Logger zuerst umgebaut werden. Das war bei einem älteren Logger von eBay der Fall. Bei den alten Loggern ist Bluetooth nur in der Schalterstellung „NAV“ aktiv.
Manuelle Konvertierung
Falls die Konvertierung ins GPX Format auf dem Smartphone nicht gewünscht wird oder man erweiterte Optionen nutzen möchte werden die heruntergeladenen Dateien nachträglich mit BT747 auf dem PC konvertiert.
Im BT747 wählt man dabei die mittels AndroidMTK ausgelesenen Dateien als „Raw Log File“ aus. Den „Download“ macht man dann natürlich nicht mehr sondern beschränkt sich auf die Konvertierung der Daten ins gewünschte Format. Eventuelle Einstellungen zur Ausgabe werden dabei berücksichtigt.

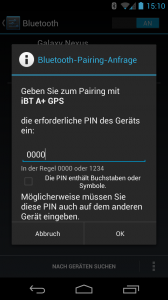
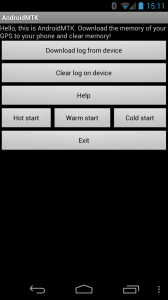
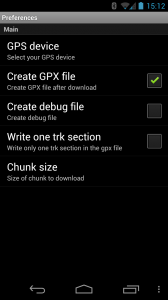

Pingback: Transystem iBlue 747 für Bluetooth umbauen | Technology Blog
Hallo,
ich benutze diese Kombination auch um in Urlaub die Daten zu sichern, meist klappt es aber eben nur meist.Oft bricht androidmtk kommentarlos bei 0% an und erzeugt ein 347 Byte gpx und ein 4k bin.beim gpx ist das nur der Header. Wie berlin ich raus ob nichts ausgezeichnet wurde oder es ein Problem der app ist? Ich bin in Urlaub und die Software in einem Internetcafé installieren dürfte schwierig sein.Gibt es eine Alternative zu androidmtk? Den Autor der app hatte ich angeschrieben, er schien eher lustlos.
Gruß
Dimitri
Hallo,
aber wie bitte bekomme ich die ausgelesenen Strecken auf das Display meines Smartphons., damit ich diese auch anschauen kann ?
Gruß Thomas
Anzeigen kann man die Tracks z.B. mit OSMAnd (ist für Routing eventuell schon installiert). Oder mit speziellen Viewern wie dem „GPX Viewer“.