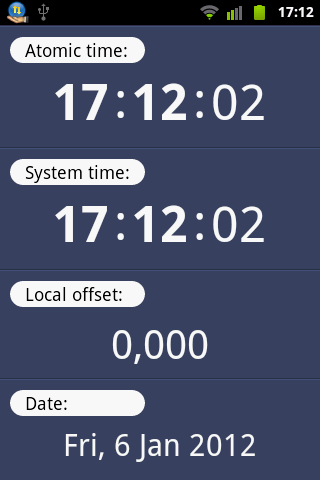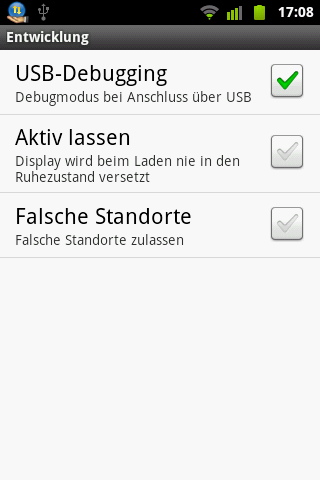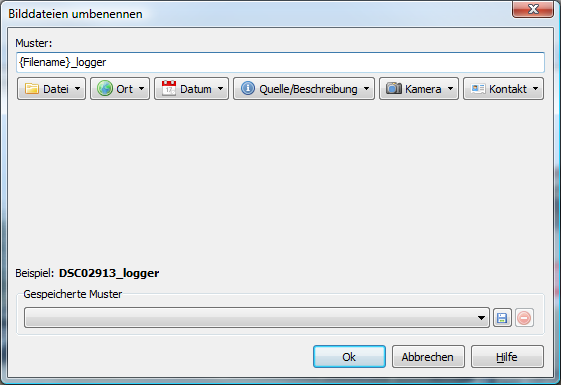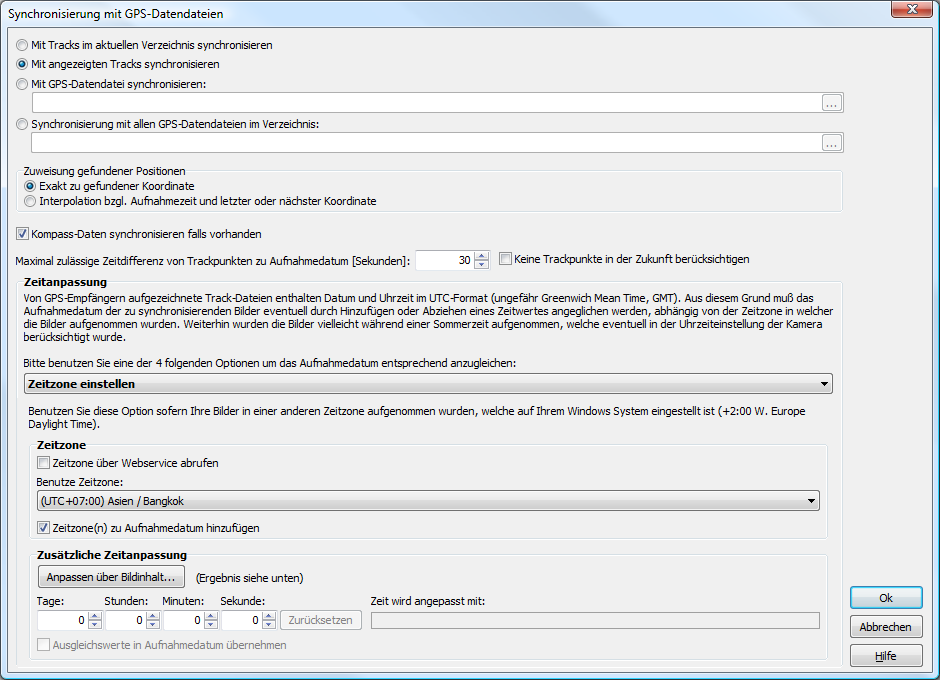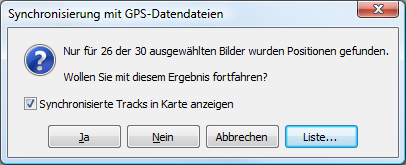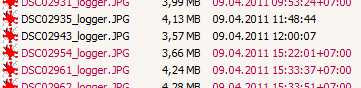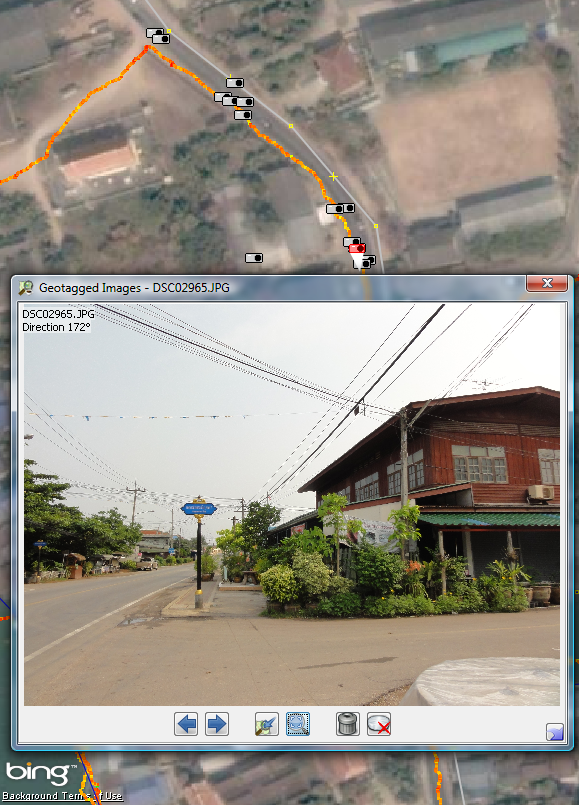Sinnvolle WordPress Einstellungen zu finden und die Plugins passend konfigurieren ist gar nicht so einfach. So ein Blog ist schon eine nette Software. Im Handumdrehen bekommt man hübsche Webseiten mit allem drumherum ohne sich darüber Gedanken machen zu müssen.
Eigentlich.
In Wirklichkeit will so ein Blog allerdings erst mal installiert und konfiguriert werden. Und dann muss man noch Plugins nachrüsten.
Für diesen Blog habe ich mich für ein neues System entschieden zuvor hatte ich B2evolution im Einsatz das wie WordPress aus B2 entstanden ist. Für B2evolution hatte ich vor Jahren mal die Möglichkeit geschaffen direkt vom Handy aus Bilder zu bloggen. Aber so richtig weiterentwickelt wurde das Blog nicht. Daher bin ich zu WordPress gewechselt.
Die Grundinstallation ist kinderleicht. Einfach von wordpress.org das Archiv runterladen und im Webspace entpacken. Dann eine Datenbank anlegen und mit dem Browser durchs Setup klicken.
Schnittstellen zum Einträge erstellen gibt es reichlich. Das Web-Interface hat einen rich-editor, es gibt eine eMail Schnittstelle und per rpc kann man auch mit externen Tools wie ScribeFire Einträge bearbeiten. Selbst Microsoft Word wird unterstützt.
Spannend wird es bei den Plugins. Ich habe bei mir folgende Plugins installiert:
| Akismet | Askimet kümmert sich darum dass die Kommentare nicht von Spam überschwemmt werden. Dazu wird der Kommentar vom Service online analysiert und die Spam Wahrscheinlichkeit bewertet |
| Akismet Privacy Policies | Weil Askimet Daten in die USA überträgt ist es erforderlich in Deutschland darauf speziell hinzuweisen. Dieses Plugin erledigt das |
| Crayon Syntax Highlighter | Ich möchte Code-Schnipsel posten. Mit diesem Plugin wird das hübsch formatiert. Per Mausklick lassen sich die Code-Teile ganz einfach ins Clipboard übernehmen |
| WebsiteDefender WordPress Security | Sorgt dafür dass es Hacker nicht zu leicht gemacht wird den Blog zu übernehmen. Zusätzlich bietet der Dienst noch eine online Überwachung des Blogs an. Dazu muss allerdings ein sogenannter „Agent“ installiert werden der dem Dienst Zugriff auf den Server bietet. |
| WordPress SEO | Dieses Plugin kümmert sich darum um bei Google & Co besser gefunden zu werden.Es generiert zum Beispiel eine Sitemap mit der sich die Crawler besser auf den Seiten zurechtfinden. |